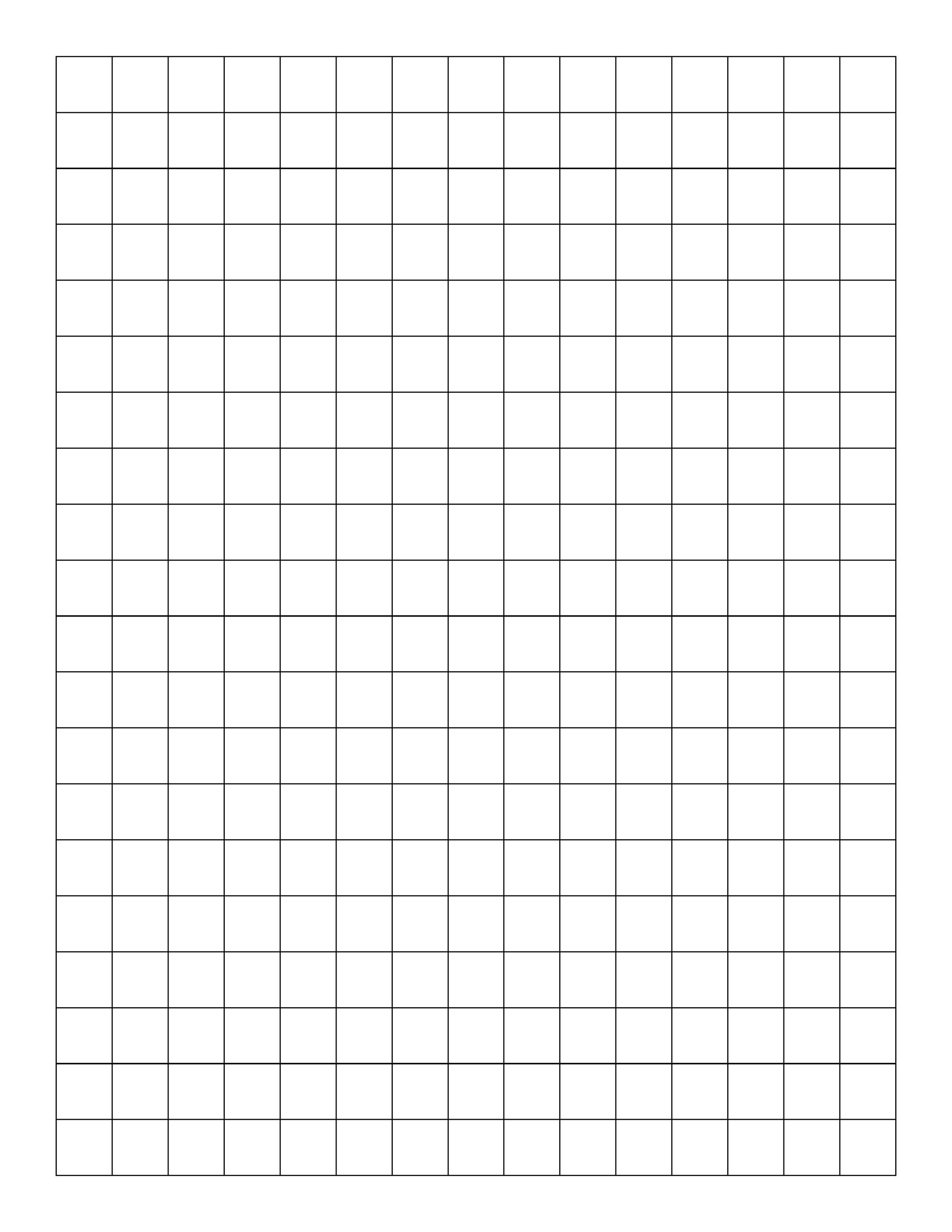Freehand whiteboard map scribble mash labnol
Table of Contents
Table of Contents
Are you looking to draw on Google Maps but don’t know where to start? Whether you’re planning a trip, marking a route, or just adding some flair to your map, drawing on Google Maps can be a useful tool. In this blog post, we’ll cover everything you need to know about how to draw on Google Maps.
Pain Points
Have you ever needed to highlight a specific route on your Google Maps and found yourself struggling to do so? This can be frustrating, especially when you need to share the map with others. Drawing on Google Maps can be a quick and easy solution to this problem. You can easily customize your map with hand-drawn lines, shapes, and points.
Answering the Target
So, how do you draw on Google Maps? It’s simple! First, go to Google Maps and click on the “Directions” button in the top left corner. Enter your starting point and destination, then click on the “Add Destination” button to add any additional stops you want to make along the way.
Once your route is set, click on the three dots in the top right corner and select “Measure distance”. Here, you can choose the type of line you want to draw and customize it with a specific color and thickness. Then, just use your cursor to draw the line or shape on the map.
Summary of Main Points
In summary, drawing on Google Maps can be a useful way to highlight specific routes, places, or areas on your map. To draw on Google Maps, start by setting your route and selecting “Measure distance”. From there, you can customize your line, shape, or point and add it to the map.
How to Draw on Google Maps
When traveling to a new place or planning a route, it can be helpful to draw directly on your Google Maps to mark specific areas or routes. My personal experience in using this feature was during a recent road trip to mark out interesting places and routes to take. Drawing on Google Maps was extremely easy and allowed me to have a visual representation of the route I wanted to take before I started driving.
To draw on Google Maps, simply go to Google Maps and select the “Directions” button in the top left corner. Enter your starting point and destination, then click on the “Add Destination” button to add any additional stops you want to make along the way. Once you are satisfied with your route selection, click on the three dots in the top right corner and select “Measure distance”.
Here, you have the option to choose the type of line you want to draw and customize it with a specific color and thickness. You then use the cursor to draw the line or shape on the map. Once you are finished drawing, just hit “X” to close out and save your work.
Benefits of Drawing on Google Maps
One of the major benefits of drawing on Google Maps is that it allows you to better visualize your route or plan. You can mark out specific points of interest or areas you want to avoid, making it easier to share your plan with others. Additionally, drawing on Google Maps adds a personal and creative touch to your map.
Another benefit of drawing on Google Maps is that you can save your work for future reference. This makes it easy to plan the same route again or share it with others.
Adding Detail and Depth
If you want to add more detail and depth to your Google Maps drawing, you can use a variety of other tools and features. For example, you can use different colors to represent different types of routes or add lines and shapes to mark particular locations. You can also use markers to add labels and notes to specific areas of the map.
Using features like these allows you to create a detailed and customized map that suits your specific needs.
Collaboration and Sharing
Another great thing about drawing on Google Maps is that you can share your work with others. This can be helpful in a variety of situations, such as planning a trip with friends or colleagues. You can send the map link via email, text, or social media and work collaboratively with others to plan your route.
Question and Answer
Q:
Can I edit my drawing on Google Maps after it’s been saved?
A:
Yes, once you’ve saved your drawing on Google Maps, you can go back and edit it at any time. Simply locate the saved map and click on the edit icon to make your changes.
Q:
Can I draw on Google Maps without setting a route?
A:
Yes, you can draw directly on Google Maps without setting a route by selecting the “Draw a Line” feature in the left-hand menu. From there, you can customize your line, shape, or point and add it to the map.
Q:
Can I add notes to my drawing on Google Maps?
A:
Yes, you can use a marker to add notes or labels to specific areas of your drawing on Google Maps. Simply select the marker tool and add your text.
Q:
Can I share my drawing on Google Maps with others?
A:
Yes, once you’ve saved your drawing on Google Maps, you can share the map link with others via email, text, or social media.
Conclusion of How to Draw on Google Maps
If you’ve been struggling to highlight specific routes or areas on your Google Maps, drawing on the map can be a quick and easy solution. With just a few clicks, you can customize your map with lines, shapes, and points, and share it with others for collaborative planning. Whether you’re planning a trip or just adding some flair to your map, drawing on Google Maps is a valuable tool to have in your arsenal.
Gallery
Draw On Google Maps - Drawing With Crayons

Photo Credit by: bing.com / polygon retrieve
How To Draw Route With Google Map In IOS - Weps Tech

Photo Credit by: bing.com / weps
Create Freehand Drawings In Google Maps - Digital Inspiration
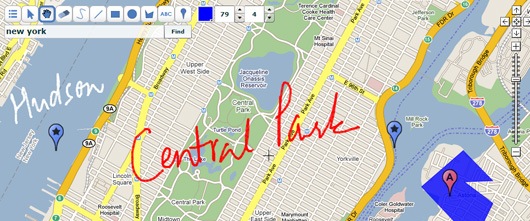
Photo Credit by: bing.com / freehand whiteboard map scribble mash labnol
Browser - How To Draw A Google Maps Waypoint With Multi-colored

Photo Credit by: bing.com / google maps draw colored waypoint polylines multi route snippet code
Android - How To Draw And Navigate Routes On Google Maps - Stack Overflow

Photo Credit by: bing.com / draw google maps route navigate routes coordinates android code used stack