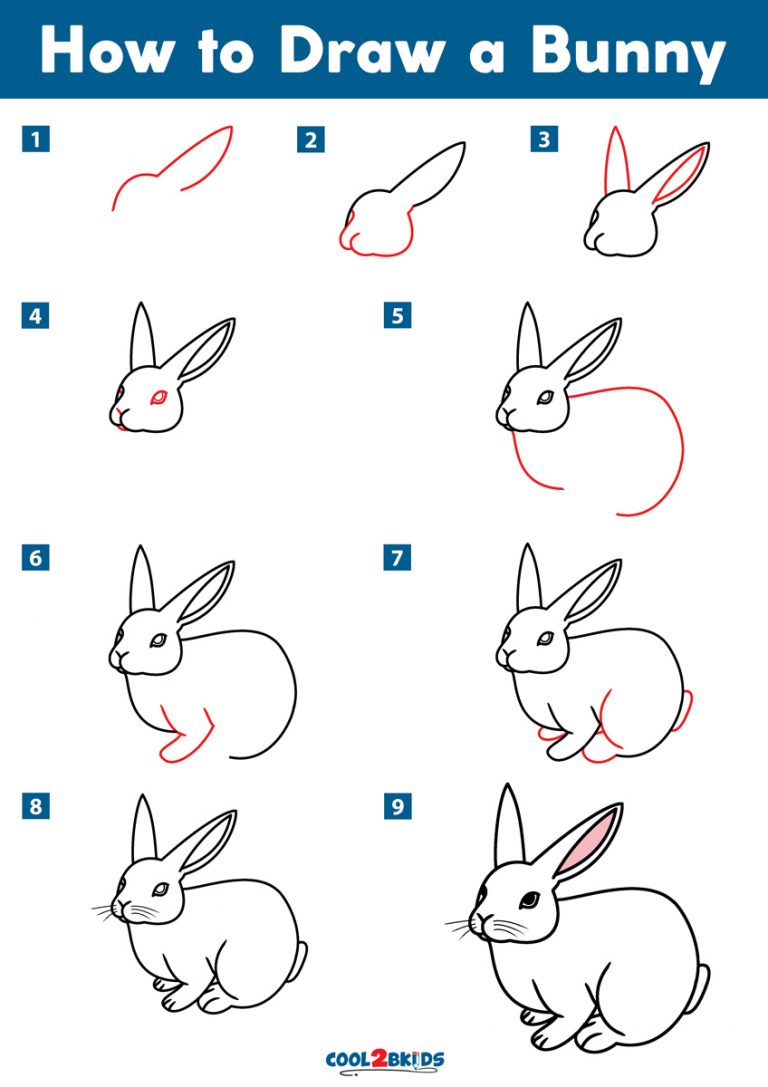Isometric drawings on autocad mac
Table of Contents
Table of Contents
If you’re looking to create isometric drawings using AutoCAD 2007, you’re in luck. AutoCAD 2007 provides a simple and easy-to-use method for creating these complex drawings. With this guide, you’ll learn how to draw isometric in AutoCAD 2007 like a pro.
Creating isometric drawings in AutoCAD 2007 can be a challenging task for beginners. Drawing in 2D is relatively simple, but creating 3D objects can be much more difficult. Additionally, the process of creating isometric drawings in AutoCAD 2007 can be time-consuming and can require a great deal of effort.
The first step to draw isometric in AutoCAD 2007 is to set up a new drawing. This involves configuring the units, the display, and the layers that you will be using. Once you have set up your drawing, you can start by drawing a cube. Then you can create more complex objects using lines, circles, and other basic AutoCAD tools.
In order to successfully draw isometric in AutoCAD 2007, it’s important to remember a few key points. For example, you’ll need to use the isometric snap feature to ensure that your lines are properly aligned. You’ll also need to use the UCS command to switch between different coordinate systems.
Now that you have a basic understanding of how to draw isometric in AutoCAD 2007, it’s time to get started with a personal experience. When I first started drawing isometric in AutoCAD 2007, I found it challenging to remember all the different tools and commands. However, I found that by practicing regularly and breaking my designs down into smaller, more manageable pieces, I was able to master the process.
Isometric Drawing Tools in AutoCAD 2007
The isometric drawing tools in AutoCAD 2007 are relatively simple to use. To create a new drawing in isometric mode, you just need to set the drawing units to isometric and then use the isometric snap mode. You can then start drawing your objects using basic AutoCAD tools.
One useful command to remember when drawing isometric in AutoCAD 2007 is the UCS command. This command allows you to switch between different coordinate systems, which can be helpful when working on complex designs.
Drawing Isometric Objects in AutoCAD 2007
To create more complex objects when drawing isometric in AutoCAD 2007, you can use a variety of basic tools, such as lines, circles, and rectangles. You can also use the extrude and revolve commands to create 3D objects from 2D shapes.
Using Isometric Mode in AutoCAD 2007
When using isometric mode in AutoCAD 2007, it’s important to keep a few key things in mind. First, you’ll need to make sure that your drawing units are set to isometric. Second, you’ll need to use the isometric snap feature to ensure that your lines are properly aligned. Finally, you’ll need to use the UCS command to switch between different coordinate systems.
Creating Isometric Circles in AutoCAD 2007
Creating isometric circles in AutoCAD 2007 can be a bit tricky. To do this, you’ll need to use the isocircle command, which creates a circle in the currently active isometric plane. Once you have created your circle, you can then extrude it to create a 3D object.
Personal Experience with Drawing Isometric in AutoCAD 2007
When I first started drawing isometric in AutoCAD 2007, I found it difficult to remember all the different tools and commands. However, by practicing regularly and breaking my designs down into smaller pieces, I was able to get the hang of it. One tip I found helpful was to create a template with the settings I needed for my drawings, so that I wouldn’t have to configure everything each time I started a new project.
Question and Answer
Q: What are some common mistakes to avoid when drawing isometric in AutoCAD 2007?
A: One common mistake is forgetting to use the isometric snap mode, which can result in lines that aren’t properly aligned. Another mistake is forgetting to switch between the different coordinate systems using the UCS command, which can cause confusion when working on complex designs.
Q: Can I create 3D objects using isometric mode in AutoCAD 2007?
A: Yes! You can use the extrude and revolve commands to create 3D objects from 2D shapes.
Q: How can I make sure that my isometric drawings are properly aligned?
A: You can use the isometric snap mode in AutoCAD 2007 to ensure that your lines are properly aligned. You can also use the UCS command to switch between different coordinate systems.
Q: Is it possible to create isometric drawings without using AutoCAD 2007?
A: Yes! There are a variety of other tools and software packages you can use to create isometric drawings, including SketchUp, SolidWorks, and Blender.
Conclusion of How to Draw Isometric in AutoCAD 2007
Creating isometric drawings in AutoCAD 2007 can seem overwhelming at first, but with a little practice, anyone can learn how to do it. By using the isometric snap feature, the UCS command, and other basic AutoCAD tools, you can create complex 3D objects that will impress your colleagues and clients. Remember to start small, stay patient, and practice regularly!
Gallery
How To Create Isometric Drawings In AutoCAD - AutoCAD Blogs - AutoCAD

Photo Credit by: bing.com / autocad isometric drawings piping create
Isometric Hexagon Autocad - Treebill

Photo Credit by: bing.com / isometric autocad hexagon draw cad command drawings dimension angle selecting edit case line type am using
Isometric Drawing In AutoCAD, Figure 2, AutoCAD Tutorial - YouTube
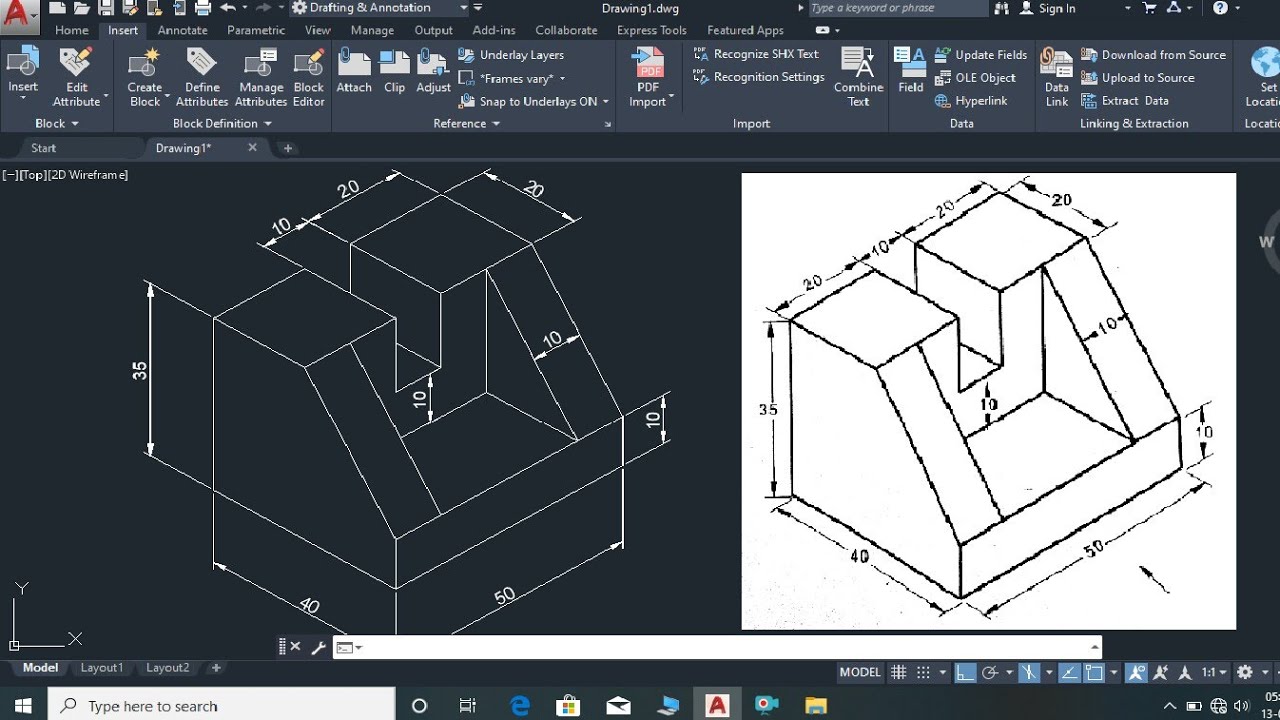
Photo Credit by: bing.com /
Autocad Isometric Drawing 22 - YouTube

Photo Credit by: bing.com / isometric autocad drawing
Isometric Drawings On Autocad Mac - Madeskyey

Photo Credit by: bing.com / autocad isometric attracted