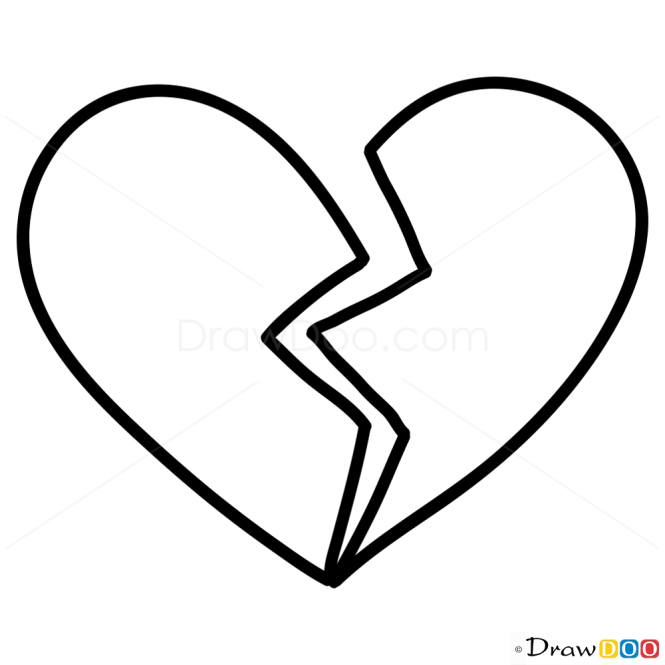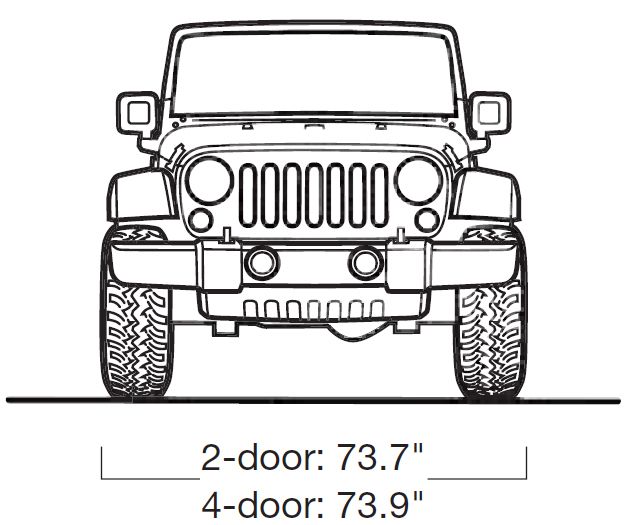Ios keynote mac keynote
Table of Contents
Table of Contents
If you’re someone who enjoys creating visually stunning presentations, you’re probably already familiar with Keynote. But did you know that you can take your presentations to the next level by adding drawings to them? In this blog post, we’ll cover everything you need to know about how to draw in Keynote and create eye-catching presentations that will leave a lasting impression on your audience.
The Pain Points of Drawing in Keynote
Creating drawings in Keynote can be a daunting task, especially if you’re not familiar with the software or have no prior experience with drawing. Making your presentations stand out visually can be a challenge, but with the right tools and techniques, you can create beautiful and engaging slides.
How to Draw in Keynote
Keynote offers a variety of drawing tools that allow you to create everything from simple shapes to more complex illustrations. To get started, select the “Shapes” button from the toolbar at the top of the screen. From there, you can choose from a variety of shapes and lines to create your drawing. You can also add text, images, and charts to your drawings to make them more engaging and informative.
Main Points of Drawing in Keynote
The key to drawing in Keynote is to keep it simple and use the tools that work best for your presentation. Whether you’re creating a basic flowchart or a detailed illustration, Keynote offers a range of tools that can help you create stunning visuals for your presentations. Remember to keep your design consistent and use the same color scheme throughout your presentation for a cohesive look.
The Target of Using the Pen Tool in Keynote
The pen tool in Keynote is designed for creating freehand drawings and illustrations. With the pen tool, you can create custom shapes and lines, adjust the thickness of your strokes, and even add textures and shading to your drawings.
Personally, I’ve found that the pen tool is perfect for creating quick diagrams and illustrations on the fly. Whether you’re illustrating a complex concept or brainstorming ideas with your team, the pen tool in Keynote offers an easy and intuitive way to get your ideas down on paper.
Using the Drawing Guides in Keynote
One of the best features of Keynote’s drawing tools is the ability to use drawing guides. Drawing guides allow you to align and position your shapes with precision, making it easy to create a professional-looking design. To access drawing guides, select “Show Drawing Guides” from the View menu or use the keyboard shortcut Command + U.
With drawing guides, you can align your shapes to the center of the slide or to other objects on the screen. You can also use guides to create uniform spacing between your shapes or to create a grid for your design.
Mastering the Shape Styles in Keynote
Another way to create unique and visually stunning drawings in Keynote is by using shape styles. Keynote offers a range of pre-designed shape styles that you can use to quickly and easily create professional-looking designs. To access shape styles, select a shape and click the Style button in the toolbar.
You can choose from a variety of styles, including gradient fills, shadow effects, and 3D effects. You can also customize your own style by choosing your own fill colors and adding borders to your shapes.
Question & Answer
Q: Can I add animations to my drawings in Keynote?
A: Yes, Keynote offers a range of animation and transition options that you can add to your drawings to make them more dynamic and engaging.
Q: How do I create a custom shape in Keynote?
A: To create a custom shape in Keynote, you can use the pen tool or combine existing shapes to create a new design. Once you’ve created your custom shape, you can save it as a custom style for future use.
Q: Can I import images into my Keynote drawings?
A: Yes, you can import images into your Keynote drawings by selecting the “Insert” button in the toolbar and choosing “Image.”
Q: What file formats can I export my Keynote drawings as?
A: You can export your Keynote drawings as PDFs, PowerPoint files, or even QuickTime movies.
Conclusion of How to Draw in Keynote
With the tools and techniques outlined in this post, you’ll be well on your way to creating stunning and visually engaging presentations in Keynote. Remember to keep it simple, use consistent design elements, and have fun with your drawings. Whether you’re creating a presentation for work or school, adding drawings to your Keynote slides is a great way to capture your audience’s attention and convey your ideas with clarity and style.
Gallery
Keynote Logo 10 Free Cliparts | Download Images On Clipground 2021
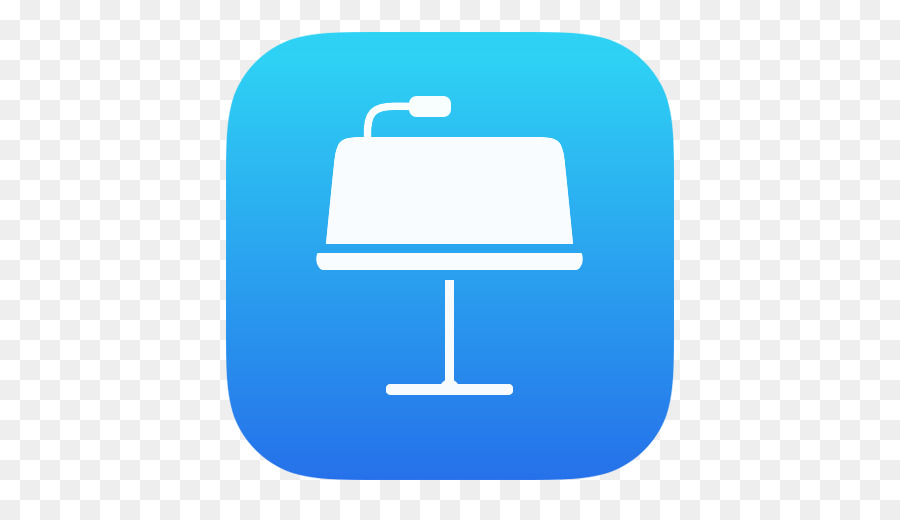
Photo Credit by: bing.com / keynote
IOS版「Keynote」の新しいリモート機能でMac版「Keynote」のスライドショーを操作する方法 | ITea4.0

Photo Credit by: bing.com /
Live Draw Keynote: On Shared Work — The Outside

Photo Credit by: bing.com /
Sketch Keynote Template By MaurizioCattaneo | GraphicRiver | Powerpoint

Photo Credit by: bing.com / keynote
Draw Graph Keynote Themes | ImagineLayout.com
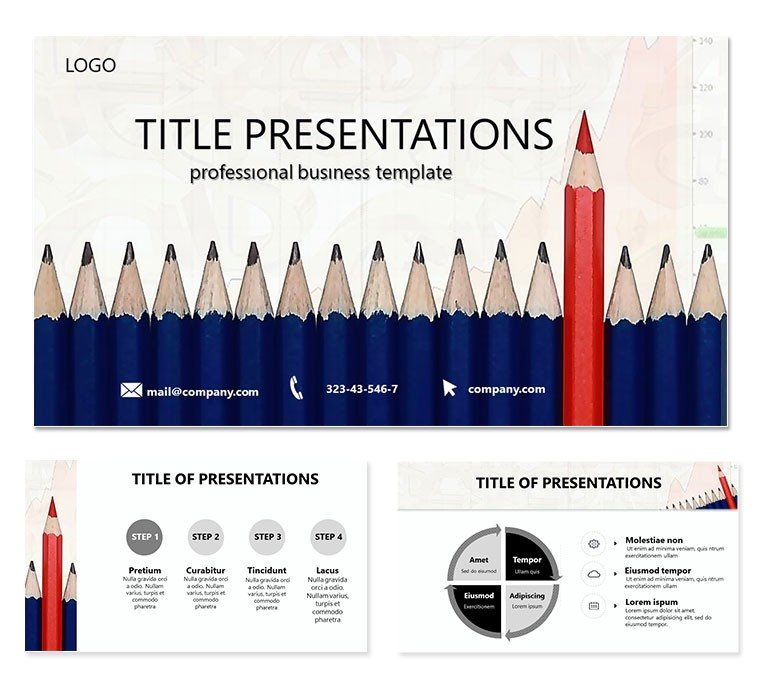
Photo Credit by: bing.com / keynote draw imaginelayout schemes