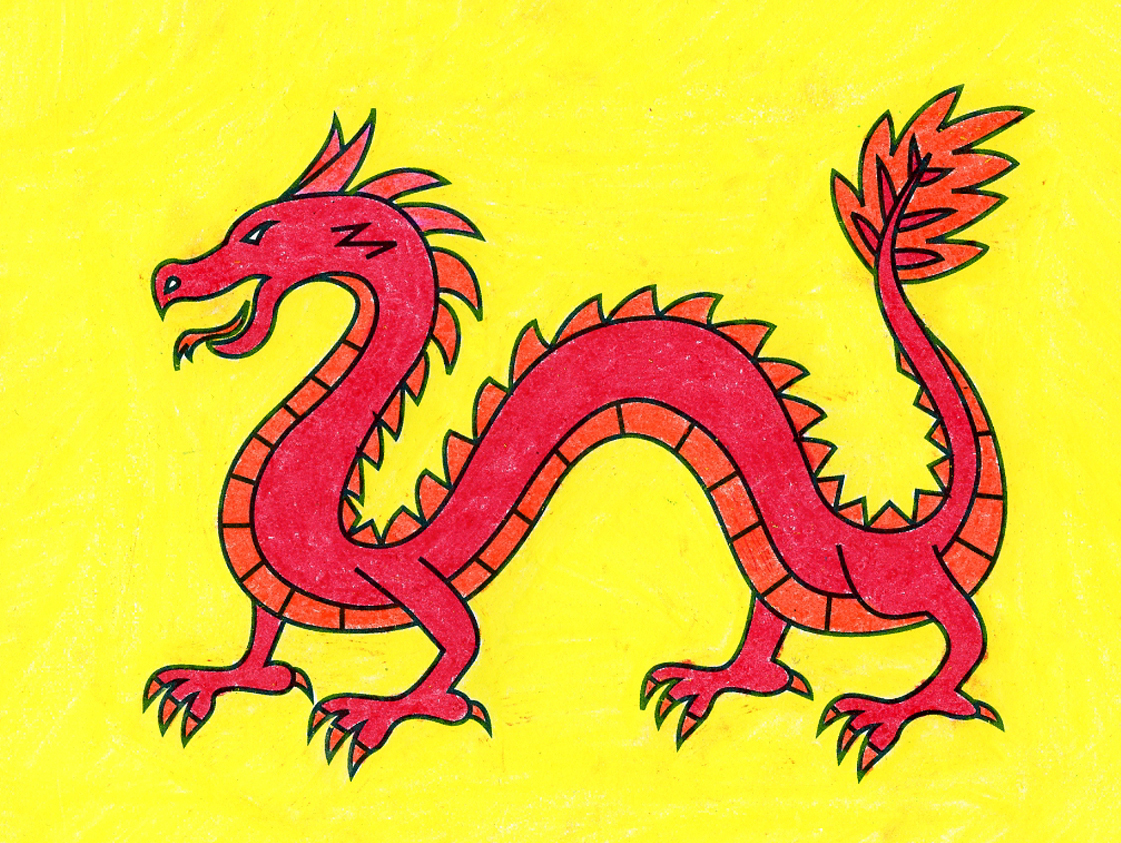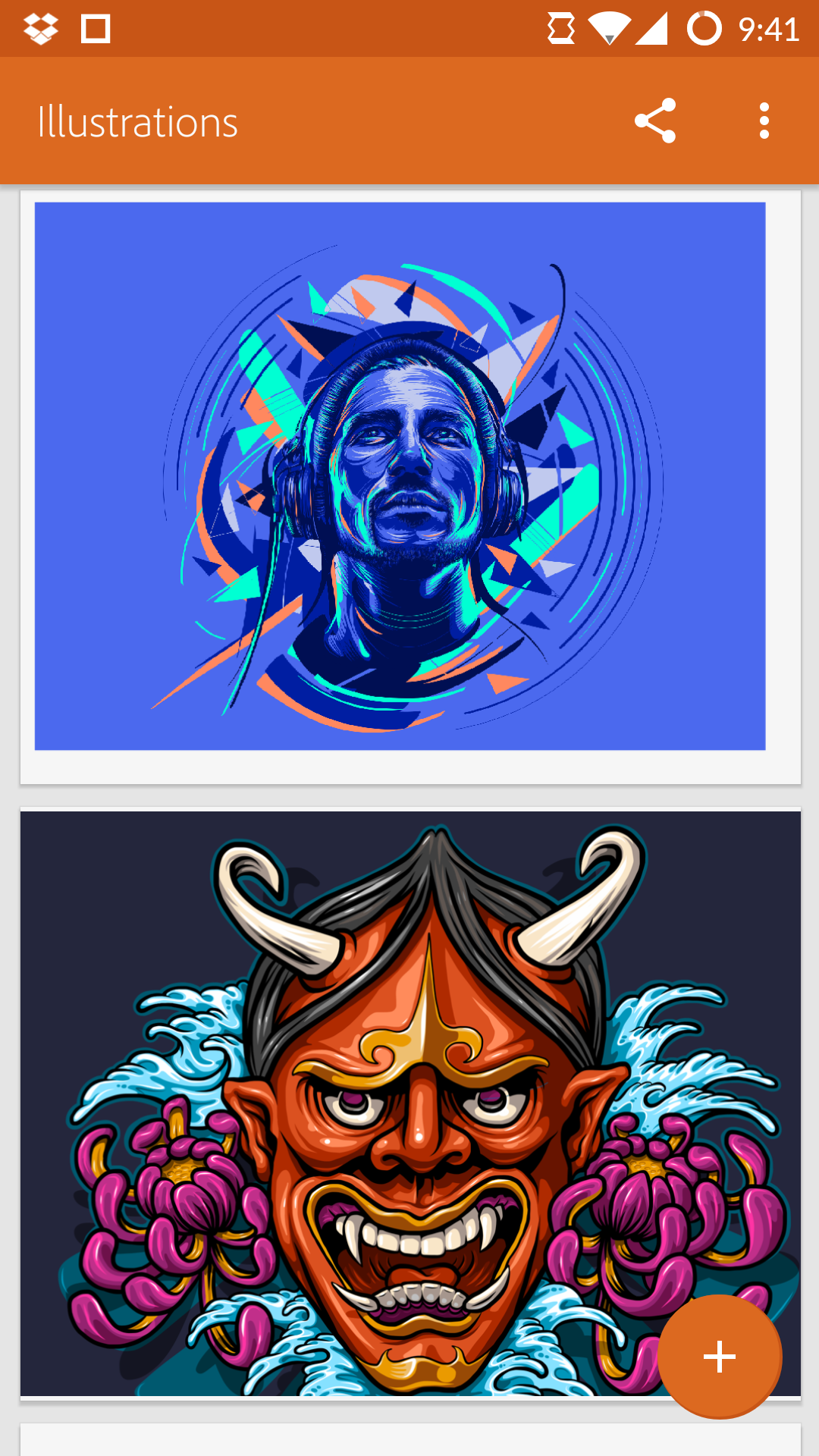How to create an 8 column chart in excel
Table of Contents
Table of Contents
If you need to present data in a clear and visually appealing manner, one of the best ways to do it is by creating a column graph in Excel. Column graphs are ideal for comparing data sets and identifying trends quickly.
However, making a column graph in Excel can be frustrating, especially if you’re not familiar with the software. Without proper guidance, you may end up with a confusing and inaccurate visual representation of your data.
In this blog post, we’ll walk you through how to draw a column graph in Excel step by step, so you can create professional-looking graphs with ease.
Creating a column graph in Excel can be done in just a few simple steps. First, organize your data in a table and make sure it’s formatted correctly. Next, select the data you want to use and insert a column chart. Finally, customize the chart’s appearance to meet your needs.
In summary, to draw a column graph in Excel, you need to organize your data in a table, select the data you want to use, insert a column chart, and customize the chart’s appearance.
How to Draw a Column Graph in Excel - Step by Step Guide
When I first started using Excel to create graphs, I found the process confusing and time-consuming. However, after following these steps, I can now create a professional-looking column graph quickly and easily. Here’s how I do it:
Step 1: Organize your data
Before you create a column graph, you need to have data that you want to display. Make sure that your data is organized in a table and formatted correctly. Each column of data should have a heading, and each row should represent a different data point.
Step 2: Select your data
Highlight the data you want to display in your column graph. Select “Insert” from the main menu, then choose “Column” from the drop-down menu. Select your desired graph type from the options presented to you.
Step 3: Customize your graph
You can customize the look and feel of your column graph by modifying the chart design, colors, and fonts. Experiment with different chart types and styles to find the one that best communicates your data. Try using titles and labels to make the graph easier to read.
Tips for Creating Effective Column Graphs in Excel
Here are some tips for creating effective column graphs in Excel:
1. Keep it simple
Your graph should be simple and easy to read. Avoid using too many colors or design elements that could distract from your data points.
2. Label your axes
Make sure to label your axes clearly so your audience knows what your data represents. Include units of measurement if necessary.
3. Use consistent scales
Use consistent scales on your x and y-axis to avoid creating misleading graphs.
Common Column Graph Mistakes to Avoid
When creating a column graph, there are some common mistakes you should avoid:
1. Failing to label your axes
Not labeling your axes properly can lead to confusion and make it difficult for your audience to understand your data.
2. Misrepresenting your data
It’s important to represent your data accurately. Be aware of any biases and outliers in your data set that could skew your results.
Question and Answer Section
Q: How do I change the color of my column graph?
A: To change the colors of your column graph, select the chart and click the “Chart Elements” button that appears. Choose “Format Selection,” and then select “Fill & Line” from the options presented. From there, you can choose your desired colors.
Q: Can I create a stacked column graph in Excel?
A: Yes, you can create a stacked column graph in Excel. However, it’s important to make sure that the stacked proportions reflect the data correctly.
Q: Can I add trend lines to my column graph?
A: Yes, you can add a trend line to your column graph. Select the graph and navigate to the “Design” tab. Choose “Add Chart Element,” then “Trendline,” and select your desired type of trend line.
Q: Can I create multiple column graphs in one chart?
A: Yes, you can create multiple column graphs in one chart by using the “Insert Chart” feature. Select “Combo,” and then choose “Column-Line.” From there, you can add your data and customize your graphs.
Conclusion of How to Draw Column Graph in Excel
Drawing column graphs in Excel is a straightforward process that can create a powerful visual representation of your data. By following these steps and best practices, you can create professional-looking graphs that are easy to read for yourself and others.
Gallery
How To Draw A Column Graph With Two Y-axis In Excel?
Photo Credit by: bing.com / column
How To Create An 8 Column Chart In Excel

Photo Credit by: bing.com / excel column
Excel Pivot Chart Add Total To Column - Onlylasopa
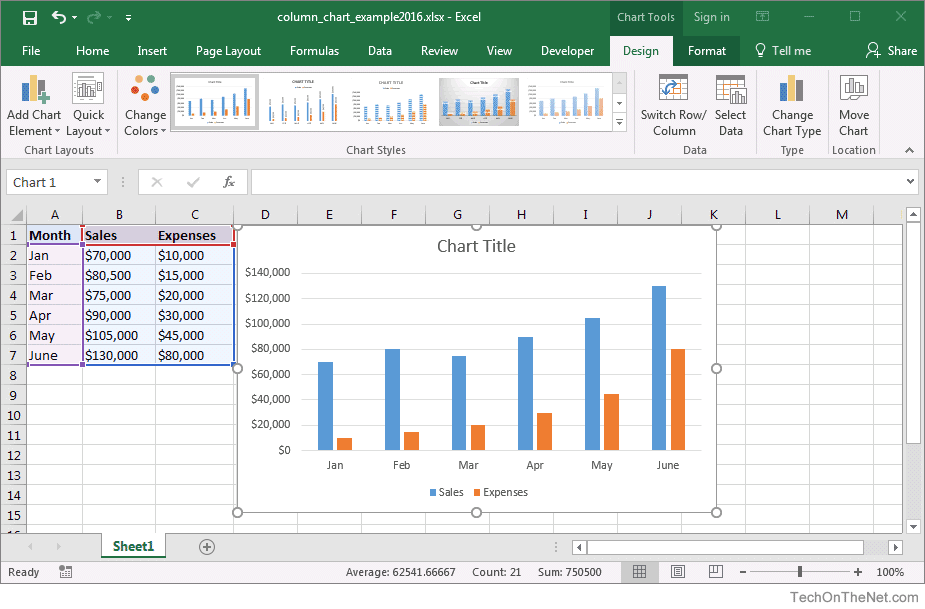
Photo Credit by: bing.com /
Bar Graph In Excel | Bar Chart | Bar Chart Vs Column Chart
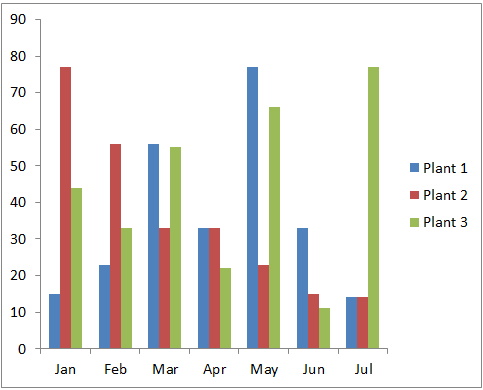
Photo Credit by: bing.com / qimacros
Making A Column Graph Using Excel 2010 - YouTube

Photo Credit by: bing.com / excel graph chart column using ms 2010 making basic bar columns title shows line each microsoft lables numeric axis values